Pada kesempatan kali ini kita akan membuat sebuah objek 3D dengan bantuan 3Ds Max. objek tersebut adalah sebuah robot sederhana yang dapat menggerakn badan dan kepalanya. Berikut ini akan menjelaskan langkah – langkah yang kita lalui untuk mendesain objek robot 3d tersebut. Objek yang kita buat nanti pada dasarnya terdiri dari tiga bagian (group) yakni bagian kepala, badan, serta kaki. Sebelum akhirnya kita satukan semua secara utuh agar karakter robot tersebut lebih jelas.
Kepala
Peertana-tama kita buat dahulu bentuk dasar kepala dengan menggunakan tools create > Geometry > Box yang ada pada object type. Selanjutnya kita drag pada lembar kerja 3ds Max hingga terbentuk seperti balok. Serta create > Geometry > Cililnder untuk membentuk mata robot.
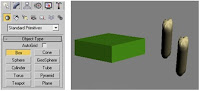
Selanjutnya pada menu modify kita pilih Edit Poly > vertex tools ini untuk membuat objek dapat kita bentuk sesuai keinginan kita karna kita mengubah melalui vertex (titik), maka untuk menghaluskan titik yang telah kita posisikan maka tools yang kita pilih adalah turbosmooth, maka perubahan titik tadi akan menjadi halus atau tidak kaku. Selanjutnya dua buah objek tadi kita gabungkan dengan menggunakan menu Group dan kita beri nama Kepala.
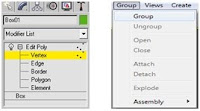
Badan
Untuk membuat badan robot, terlebih dahulu kita buat sebuah box utama, 2 buah sililder, serta 2 buah box kecil. Box utama untuk badan, silinder untuk lengan, dan box kecil untuk tangan. Semuanya dilakukan dengan cara yang sama dengan cara membuat kepala. Lalu kita atur skalanya sampai sesuai dengan keinginan kita.
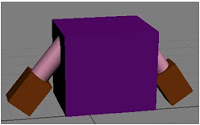
Kaki
Bagian terakir adalah membuat kaki robot dengan cara membuat sebuah persegi tipis sebagai pinggang, 2 buah silinder sebagai kaki atas, dan 2 buah kotak untuk kaki bawah. Metode yang digunakan masih sama dengan langkah – langkah sebelumnya, disini kita juga menggunakan turbosmooth untuk mengahuskan permukaan kaki.
Setelah semua bagian selesai dibuat maka dapat memberikan animasi atau gerakan pada objek tersebut. Caranya adalah dengan mengunakan tools AutoKey agar memudahkan untuk menentukan keyframe. Lalu kita tentukan arah gerakan dari bagian objek yang dikehendaki di setiap waktunya yang dapat kita setting pada time slider yang ada dibawah lembar kerja.







 > Geometry
> Geometry  , klik kotak Combo Standard Primitives, ganti ke pilihan Particle System. Klik Blizzard dan buat sembarang di Viewport Top
, klik kotak Combo Standard Primitives, ganti ke pilihan Particle System. Klik Blizzard dan buat sembarang di Viewport Top dan atur posisi ketinggiannya sesuai dengan keinginan Anda.
dan atur posisi ketinggiannya sesuai dengan keinginan Anda. dan Anda dapat melihat di layar Viewport, animasi particle secara otomatis sudah tampil di sana, jadi Anda tidak perlu lagi membuat animasinya secara manual. Untuk mematikan animasi, tekan tombol Stop Animation
dan Anda dapat melihat di layar Viewport, animasi particle secara otomatis sudah tampil di sana, jadi Anda tidak perlu lagi membuat animasinya secara manual. Untuk mematikan animasi, tekan tombol Stop Animation 
 , pada rollout Basic Parameters atur nilainya Width = 455, Length = 428. Di kategori Viewport Display, biarkan dalam setingan Ticks, ini akan menampilkan particle dalam bentuk titik, sehingga tidak akan memperberat kinerja komputer Anda. Atur Percentage of Particles = 100%
, pada rollout Basic Parameters atur nilainya Width = 455, Length = 428. Di kategori Viewport Display, biarkan dalam setingan Ticks, ini akan menampilkan particle dalam bentuk titik, sehingga tidak akan memperberat kinerja komputer Anda. Atur Percentage of Particles = 100%




 . Maka Anda akan melihat turunnya partikel-partikel di layar Viewport. Untuk mematikan animasi, tekan tombol Stop Animation
. Maka Anda akan melihat turunnya partikel-partikel di layar Viewport. Untuk mematikan animasi, tekan tombol Stop Animation 
 , klik kotak warna di sebelah tulisan Diffuse. Pilih warna putih (Red = 255, Green = 255, Blue = 255) dan atur Self Illumination Color = 90 (Self Illumination berfungsi untuk memberikan tingkat terang terhadap warna yang dipilih dari Diffuse Color)
, klik kotak warna di sebelah tulisan Diffuse. Pilih warna putih (Red = 255, Green = 255, Blue = 255) dan atur Self Illumination Color = 90 (Self Illumination berfungsi untuk memberikan tingkat terang terhadap warna yang dipilih dari Diffuse Color) . Tutup jendela Material Editor
. Tutup jendela Material Editor

